엑셀에서 보다는 워드에서 많이 사용하는 찾기와 어디에서나 유용한 바꾸기 기능을 알아보고자 합니다.
저는 바꾸기 기능을 이용해서 많은 시간을 아끼고 있습니다.
찾기, 바꾸기 위치 및 단축키
위치 : 홈 탭 > (오른쪽 끝에서 두번째) 찾기 및 선택 > 찾기(F), 바꾸기(R)
찾기 단축키 : CTRL + F
바꾸기 단축키 : CTRL + H
저의 경유는 찾기 단축키를 통해 '찾기 및 바꾸기' 창을 열고 바꾸기를 선택하는 편입니다.
(찾기 단축키는 대부분의 시스템에서 동일하게 사용하기에 외우기 쉽고, 키가 가까이 있어 누르기가 편하여 그렇게 사용합니다.)
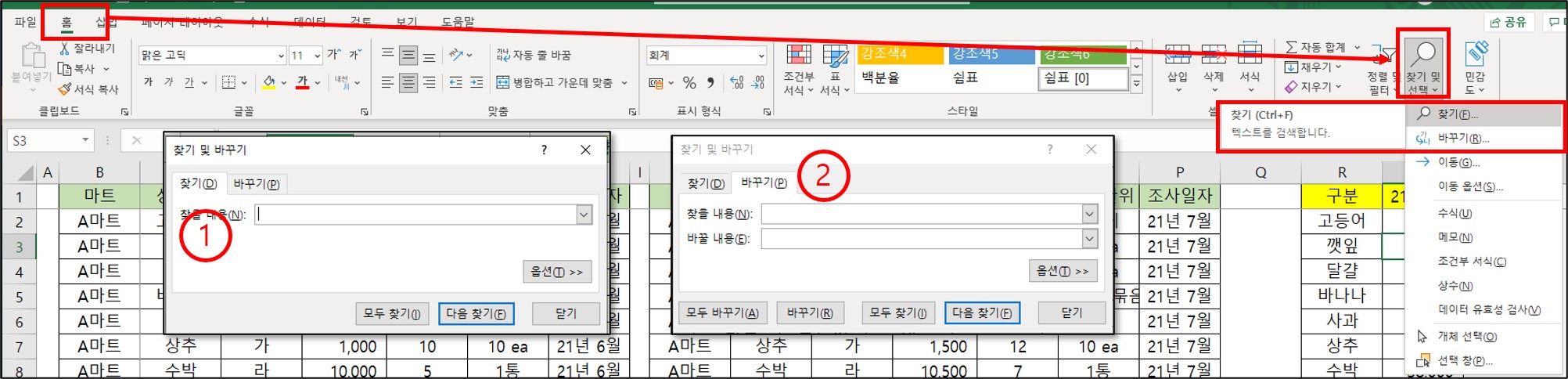
찾기 : CTRL + F
보통은 필터 기능을 이용하여 항목을 찾습니다.
가끔 찾기 기능을 사용하는데, 아래와 같이 데이터가 많지 않고 동일한 항목이 바로 옆에도 있을 경우에는 찾기로 찾습니다.
그리고 마스터에서 간단하게 하나만 알고자 할 경우에도 사용합니다.
찾기 시작하는 기준위치는 첫 칸(A1)이 아니고, 내가 선택한 셀에서부터 입니다.
그리고 우선 순위는 왼쪽에서 오른쪽, 다음에 위에서 아래로 입니다.

바꾸기 : CTRL + H
엑셀에서 의외로 유용하게 사용하는 기능이 바꾸기입니다.
글자뿐만 아니라 수식까지도 변경이 가능하고, 모두 바꾸기 기능으로 패턴만 잘 파악하면 원하는 작업을 쉽게 할 수 있습니다.
저는 주로 전체 선택을 하지 않고 행 or 열을 통해서 범위를 지정 후 바꾸기를 사용합니다.
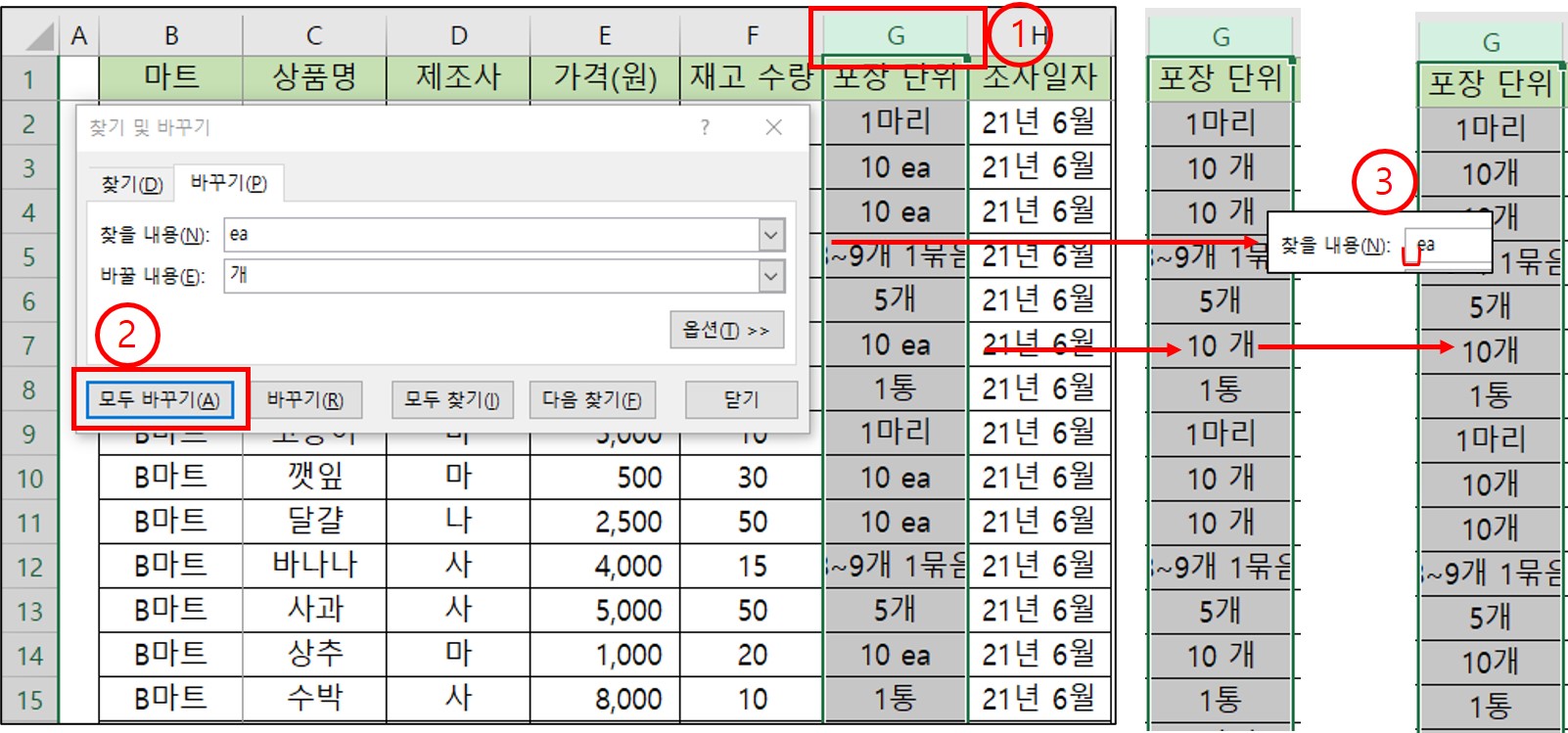
바꾸기 활용 예시
정기적으로 보고하는 Report는 보고시마다 비슷한 양식을 사용합니다.
월별로 작성하는 Report의 경우 전월과 당월의 데이터를 비교하는 경우가 많이 있습니다.
그럴 경우, Raw 파일로 별도로 관리하는 장표를 만드는데, 여기에 있는 데이터를 그냥 끌고 오는 경우가 많습니다.
아래 *Report의 21년 6월, 21년 5월 Data가 이에 해당합니다.
21년 7월이 되어 ①과 같이 새로운 달이 추가될 경우 AL열의 값을 AK열에 복사하여 6월 데이터를 유지합니다.
*Report의 Z열은 자동으로 21년 6월 --> 21년 7월로 변경되지만, AA열은 그대로 21년 5월로 남아 있습니다.
이경우에 바꾸기를 통해서 AJ --> AK로 수식을 변경하여 21년 5월 --> 21년 6월로 가져오게 됩니다.
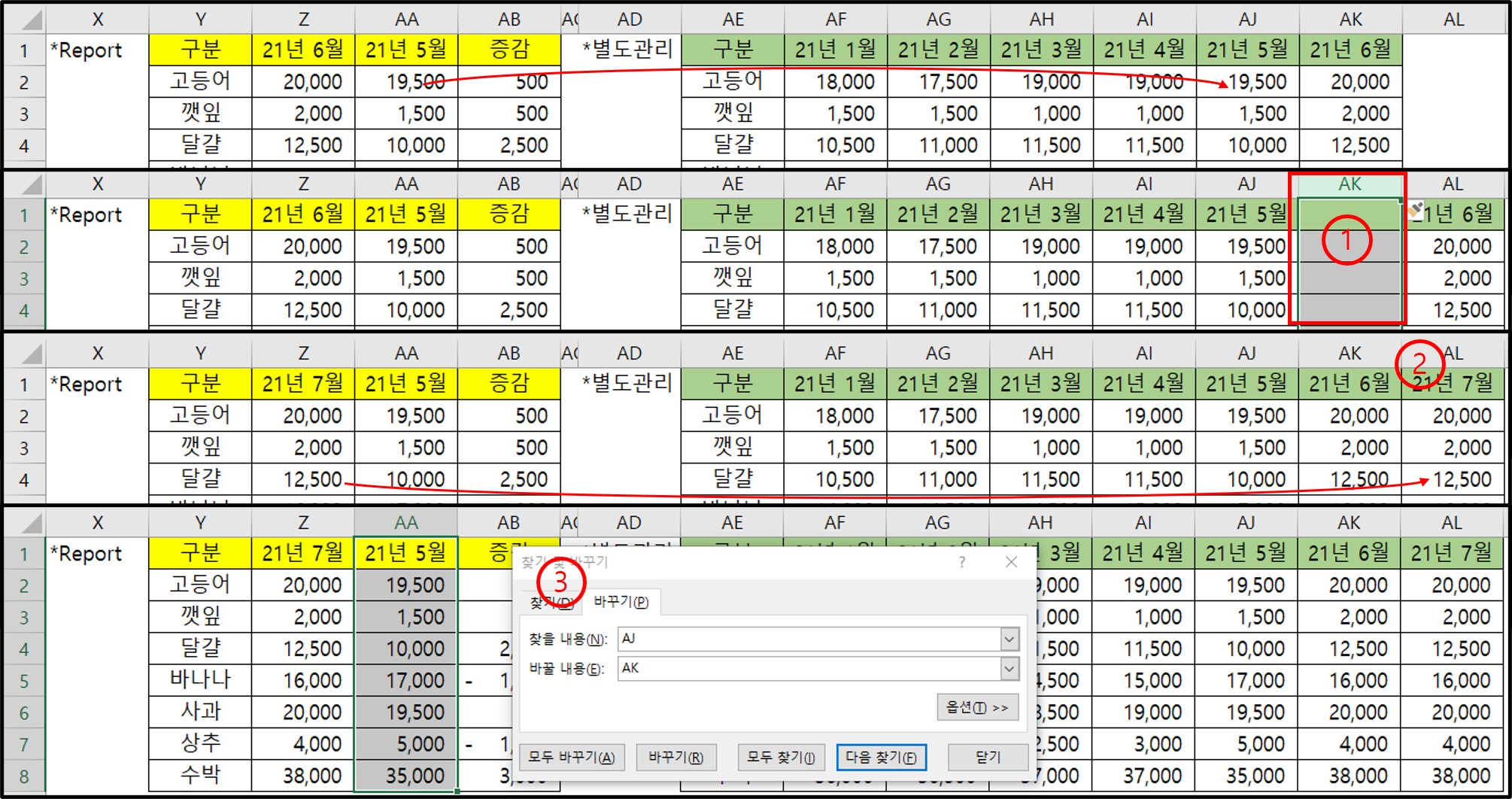
최종적으로 아래와 같이 21년 7월의 값까지 Update 해준다면 약간의 양식 수정과 Raw 파일 Update만으로 신규 Report 작성이 완료되었습니다.

그 외에도 아주 사소한 팁을 하나 드리자면,
'줄바꿈'에 대해서도 찾기 바꾸기 기능 이용이 가능합니다.
'찾을 내용' or '바꿀 내용' 입력 칸에서
1. 키보드의 왼쪽 ALT를 누른 상태에서
2. 키보드 맨 우측의 '숫자 키패드(숫자와 방향키만 나열된 별도 자판)'에 있는 숫자 1과 0을 연속으로 눌러 주면 됩니다.
(ALT 키보드 역시 그만 눌러도 됩니다. 가끔 010으로 눌러야 하는 경우도 있습니다.)
화면이 변하지 않아 '제대로 된 건가' 하는 생각이 들건대, '다음 찾기' 버튼을 눌러 확인하시면 됩니다.
실패하는 경우도 많이 있으니 여러 번 시도해 보셔야 합니다.
어떤 경우였는지 기억은 없지만, 딱 한 번 유용하게 써먹었던 거 같습니다.
찾기, 바꾸기 등도 개인의 취향에 따라 사용 빈도가 나뉘게 됩니다.
자주 쓰지 않는 분들도 알아 두시면 적당한 때 필요한 경우가 있을 듯합니다.
모두들 적게 일하고 많이 버세요~
'엑셀 초보 강의' 카테고리의 다른 글
| 엑셀 표시형식 - 텍스트, 숫자 변환 방법 (0) | 2021.08.19 |
|---|---|
| 엑셀 개체선택 - 도형 한 번에 선택하기 (0) | 2021.08.10 |
| 엑셀 틀고정 사용법 (0) | 2021.07.30 |
| 엑셀 필터 사용법(초보용) (0) | 2021.07.22 |
| 엑셀 IF 함수 사용법 (0) | 2021.07.15 |