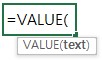어떻게 보면 어느 곳에도 쓸모가 없는 팁 입니다. PPT에서는 스포이트(다른 프로그램에서는 색추출하기)라는 기능이 있어서 그림 그리면서 같은 색을 지정하기 쉬운데, 엑셀에서는 그런 기능이 없습니다. 그래서 생각했던 방법으로, 다른 사람이 만든 파일을 받아서 편집하는데, 어떤 색상을 썻는지 모를 경우에 사용하시면 됩니다. (번거로워서 다른 색으로 덮어쓰는 경우가 가장 많습니다.) 1. 현재 색상 확인하기 '채우기 색' 이나 '글꼴 색'을 누르면 아래 그림과 같이 지금 내가 어떤 색상을 쓰고 있는지 알 수 있습니다. 2. 확인 불가한 색상 '최근에 사용한 색'이 없는 경우가 가끔 있습니다. 보통은 비슷한 색을 사용하는데, 가끔은 도대체 어떤 색을 사용한 것인지, 그리고 그림에 있는 색으로 셀도 채워 색상을 ..