엑셀에서 나름 유용한 기능인 텍스트 나누기를 설명하고자 합니다.
텍스트 나누기는 특별한 팁이 없습니다.
이벤트로 가끔씩 발생하는 업무나 반복적인 업무의 처음에 마스터를 만들기 위해 주로 사용하게 됩니다.
케바케라는 말과 같이 시스템에서 내려받은 Data의 특징에 따라 다릅니다.
데이터의 패턴을 분석하여 데이터 나누기가 가능한가, 어떤 방법으로 데이터를 나누는 것이 좋은가를 파악하는 것이 가장 중요합니다.
텍스트 합치기
텍스트 나누기를 하기 전 아래와 같이 2가지 방식의 텍스트 합치기를 공유드립니다.
저는 주로 ①을 사용하여 텍스트를 합칩니다.
아주 간단하지만, 나중에 Key값을 만들 때 아주 유용합니다.
②은 함수 CONCATENATE를 사용한 텍스트 합치 기인데, 결과값은 동일함을 알 수 있습니다.
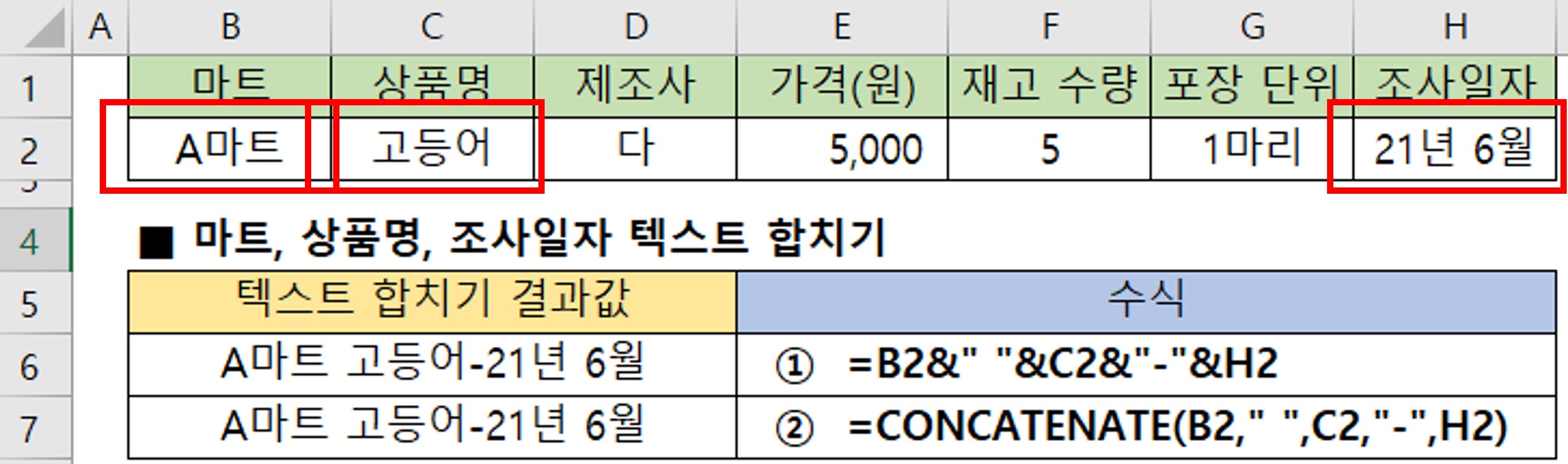
텍스트 나누기 위치
텍스트 나누기는 '데이터 -> 텍스트 나누기'에 있습니다.
설명과 같이 한 열을 여러 열로 나누기에 선택한 열의 뒤에 데이터가 있으면 지워지게 됩니다.
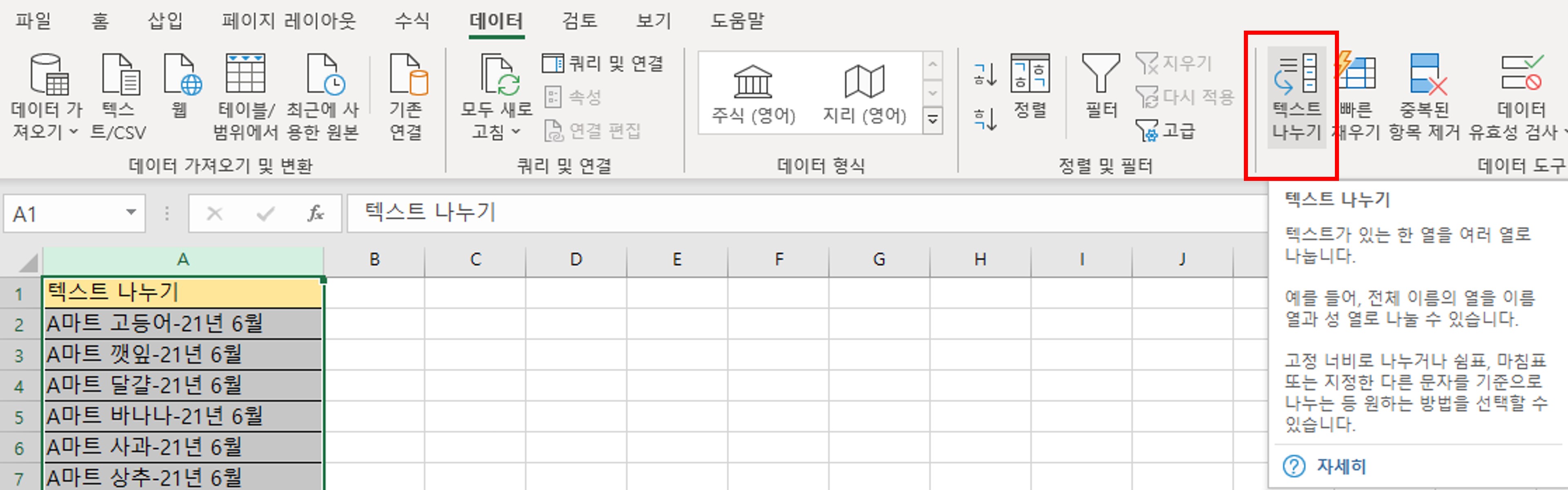
텍스트 나누기 1단계
A열을 선택 후 텍스트 나누기를 선택하게 되면 텍스트 마법사라는 창이 나오게 됩니다.
① 원본 데이터 형식을 통해 어떤 기준으로 텍스트를 나눌 것인가를 정합니다.
보통은 '구분 기호로 분리됨'을 사용하게 됩니다.
② 을 통해서 텍스트가 어떻게 나뉘게 되는지 미리 확인할 수 있습니다.
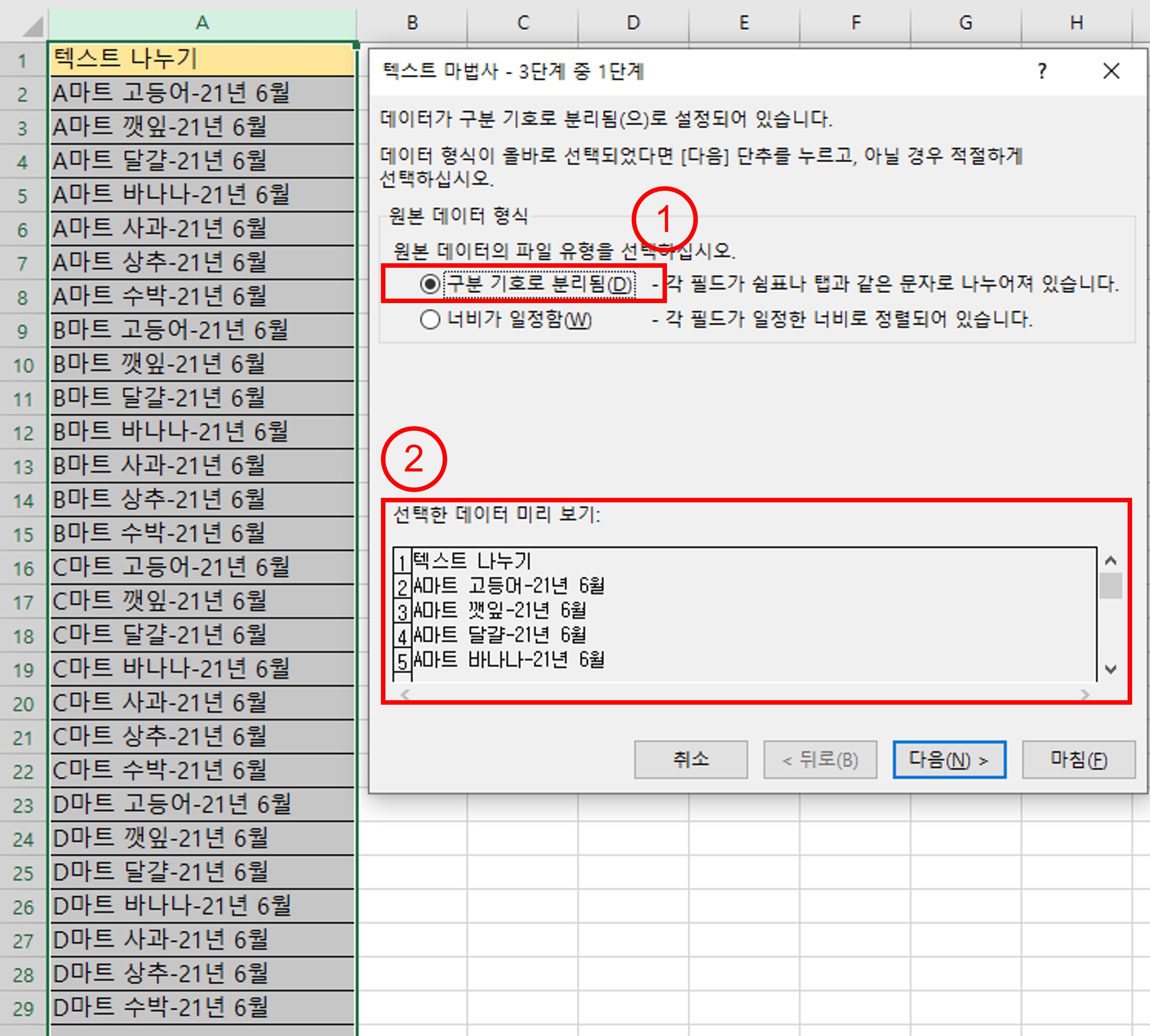
구분기호로 분리됨 2단계
처음 '구분기호로 분리됨'을 선택하게 되면 탭으로만 창이 되어 있습니다.
'구분 기호' 선택에 따라서 데이터 미리 보기가 변경됩니다.
여기에서 앞서 분석한 데이터 패턴으로 분리하면 되겠습니다.
'구분 기호'에 대해서 중복 적용도 가능합니다.
그리고 선택한 '구분 기호'는 텍스트를 나눌 게 될 경우 사라지게 됩니다.
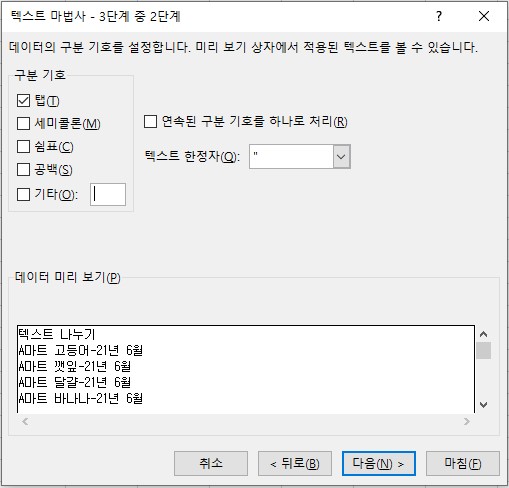
구분기호 공백 선택 시
'마트'와 '상품명' 사이의 공백과 '년', '월' 사이의 공백으로 구분되게 됩니다.
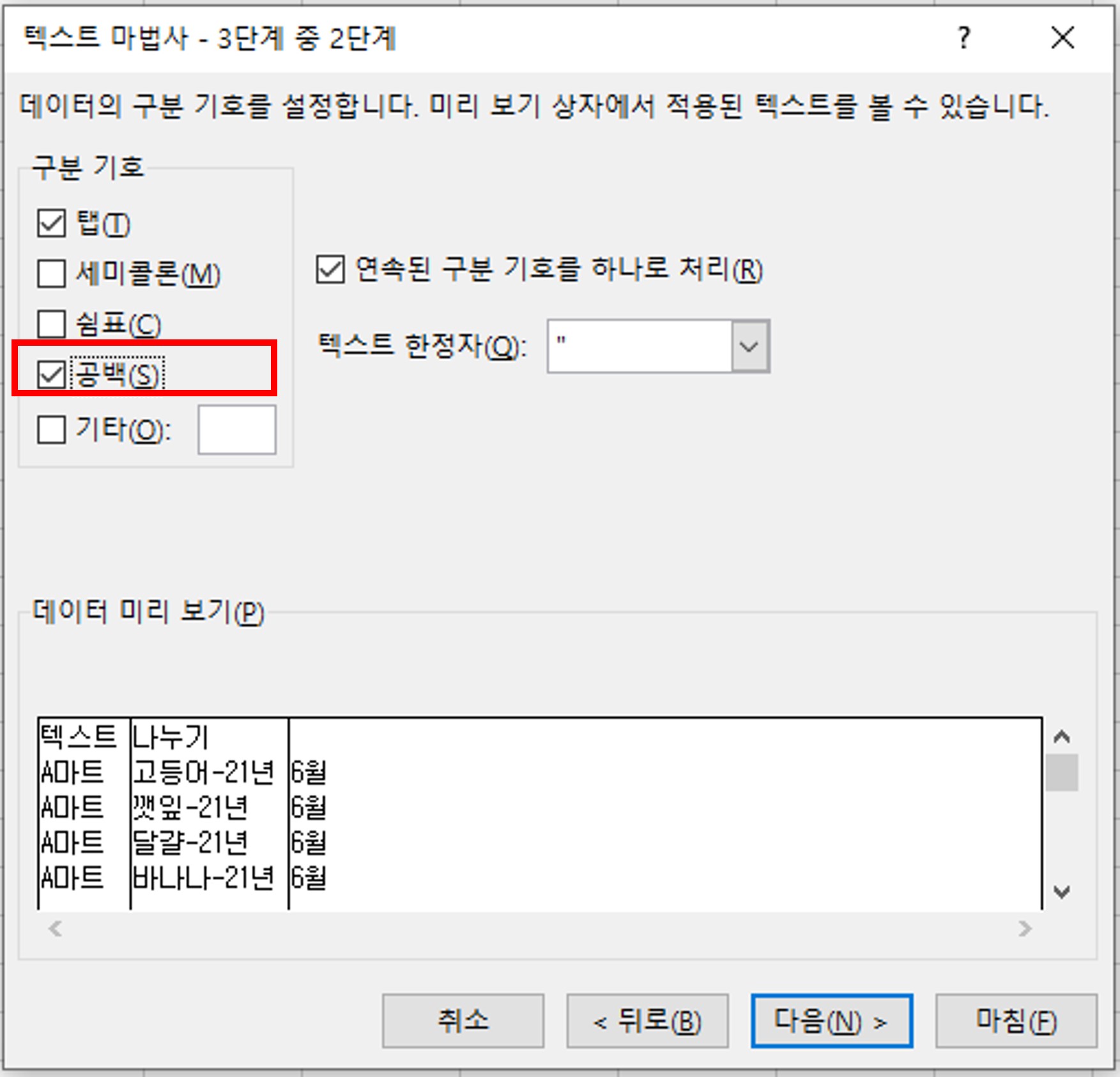
구분 기호 기타 선택 시
'기타'의 경우 우측 칸에 원하는 문자를 입력할 수 있습니다.
많은 데이터가 '-', '/', ':' 등의 특수 문자로 구분이 되기에 기타를 자주 이용하게 됩니다.
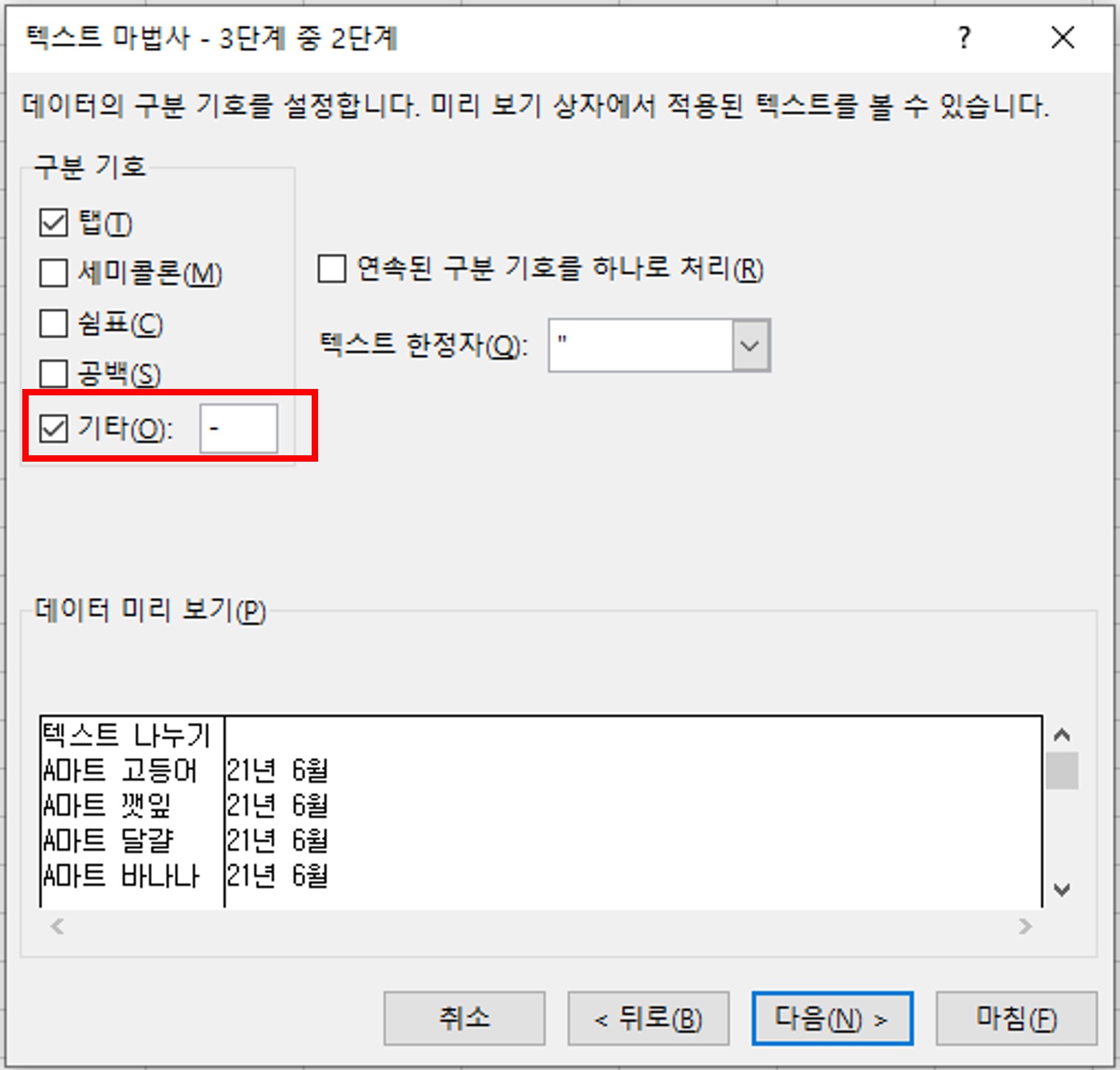
구분 기호 중복 적용
공백, 기타 중복 적용 시 단어 단위로 나뉘게 됩니다.
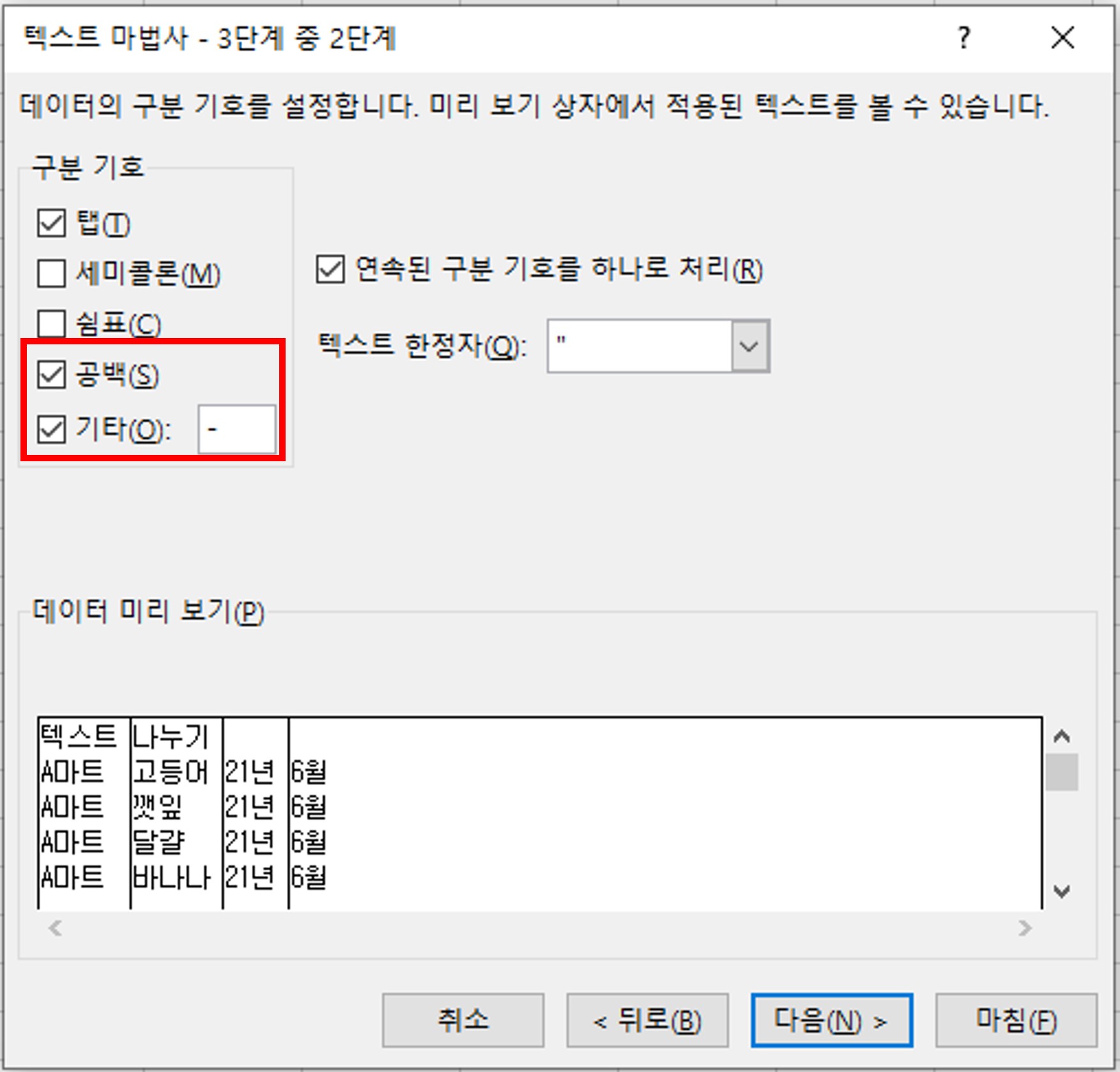
구분 기호 중복 적용 결과물
데이타 미리 보기와 동일하게 모두 A열 옆으로 나뉜 문자가 들어가 있는 것을 볼 수 있습니다.
나누기 시 데이타가 변경되니 원본은 다른 곳에 복사해두는 것도 좋습니다.
그리고, A1 셀과 같이 제목도 데이타 나누기에 적용됩니다.
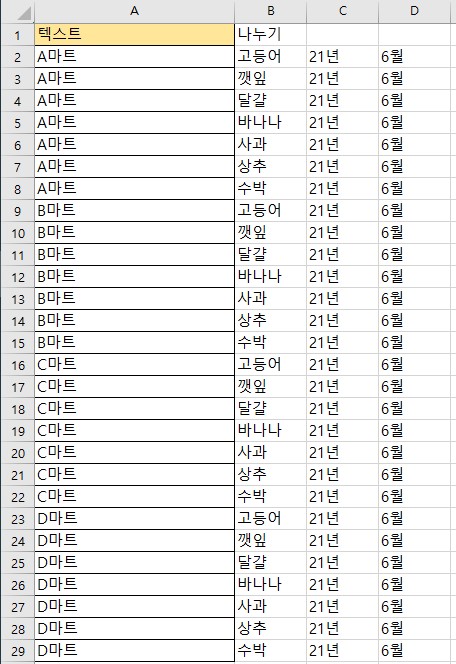
1단계에서 너비가 일정함 선택 시
'너비가 일정함'을 선택하게 되면 아래와 같이 구분선으로 텍스트를 나눌 수 있습니다.
글자수(숫자수)가 일정한 경우에 사용할 수 있으며, 또는 처음 3글자(숫자)만 필요할 경우에도 유용하게 사용됩니다.
(구분선 추가 시 중간 3 번째 부터 4번째까지 글자 등도 나누기 가능)
아래 설명과 같이 마우스 한 번 클릭은 구분선 생성, 두 번 클릭은 구분선 삭제입니다.

목표에 도달하는 방법은 여러가지가 있습니다.
엑셀에도 동일하게 적용되는 말 일 듯합니다.
본인이 원하는 결과 값에 대해서 공통점을 찾는 다면 더 쉽고 빠르게 자신만의 함수를 사용하여 작업 가능하리라 생각됩니다.
나에게 맞는 함수를 찾아 누구보다 빠르고 쉽게 처리하세요.
모두들 적게 일하고 많이 버세요~
'엑셀 초보 강의' 카테고리의 다른 글
| 엑셀 필터 사용팁 3가지 (0) | 2021.10.07 |
|---|---|
| 엑셀 데이터 유효성 검사 활용 예시 (0) | 2021.09.29 |
| 엑셀 복사, 붙여넣기 기능 알아보기 (0) | 2021.08.27 |
| 엑셀 표시형식 - 텍스트, 숫자 변환 방법 (0) | 2021.08.19 |
| 엑셀 개체선택 - 도형 한 번에 선택하기 (0) | 2021.08.10 |