일전에 엑셀 필터 관련 글을 올린 적이 있습니다.
2021.07.22 - [엑셀 초보 강의] - 엑셀 필터 사용법(초보용)
필터 사용하면서 알아 두시면 편한 몇 가지 팁을 공유하고자 합니다.
(2, 3번은 피봇테이블에서도 동일하게 사용 가능합니다.)
1. 필터 설정 시 주의 사항
표에서 필터를 설정 시 표 일부분만 설정하는 경우가 있습니다.
(대부분 영역을 지정하여 필터를 설정하다가 실수로 일부분만 지정하는 경우입니다.)
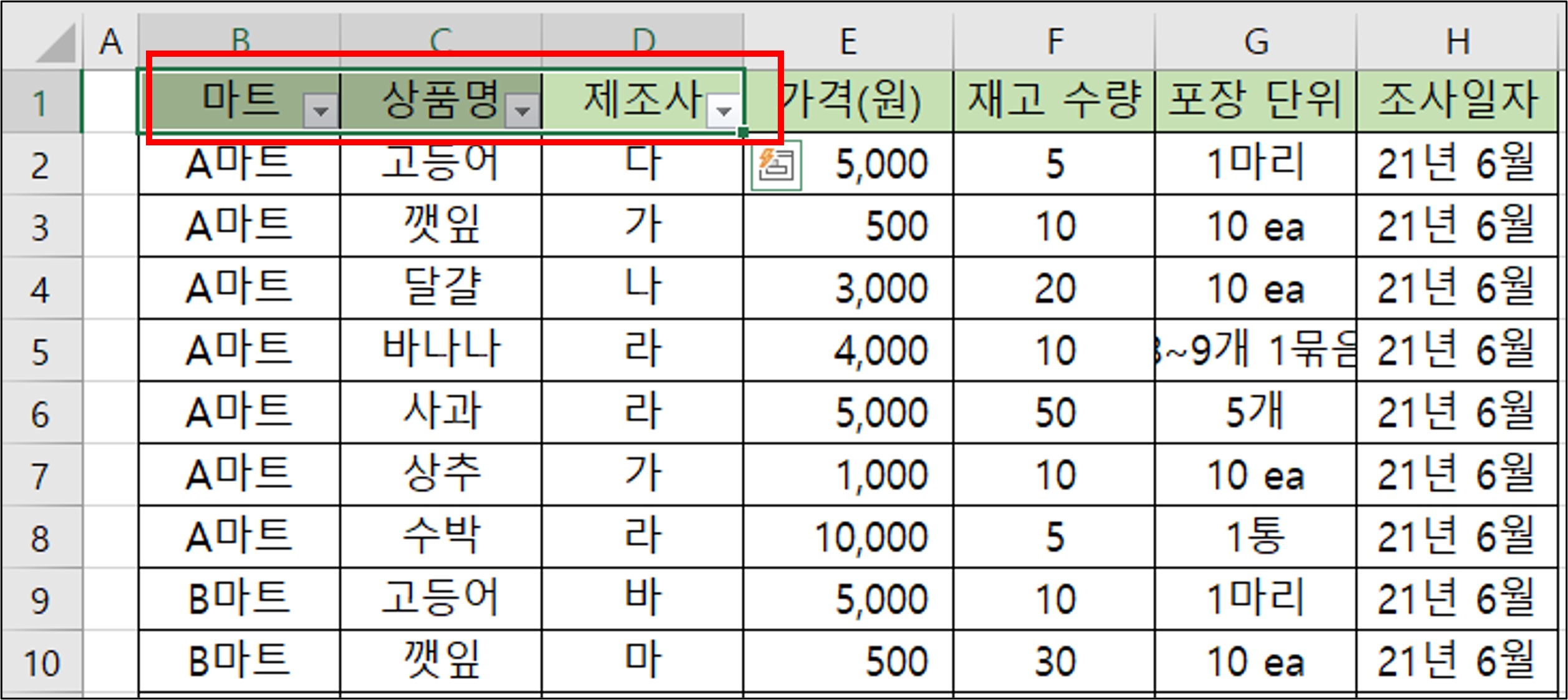
이렇게 설정한 필터는
①번과 같이 열을 필터링하는 경우 문제가 되지 않습니다만,
②번과 같이 '텍스트 오름차순 정렬' or '텍스트 내림차순 정렬'을 사용하게 되면 값에 오류가 발생합니다.
그 이유는, 필터링된 곳만 오름차순(or 내림차순) 정렬이 적용이 되고, 필터링 제외한 곳에는 영향을 못주기 때문입니다.
필터 적용 시 이런 실수로 인하여 데이터 오류가 발생하지 않도록 주의하셨으면 합니다.

2. 필터 창 확대
아주 간단한 창 확대 방법입니다.
아시는 분도 많겠지만, 혹시 모르시는 분이 있을 듯 하여 공유드립니다.
아래 예시와 다르게 항목 값이 매우 긴 경우 or 많은 경우 창을 확대하여 더 많은 내용을 볼 수 있습니다.
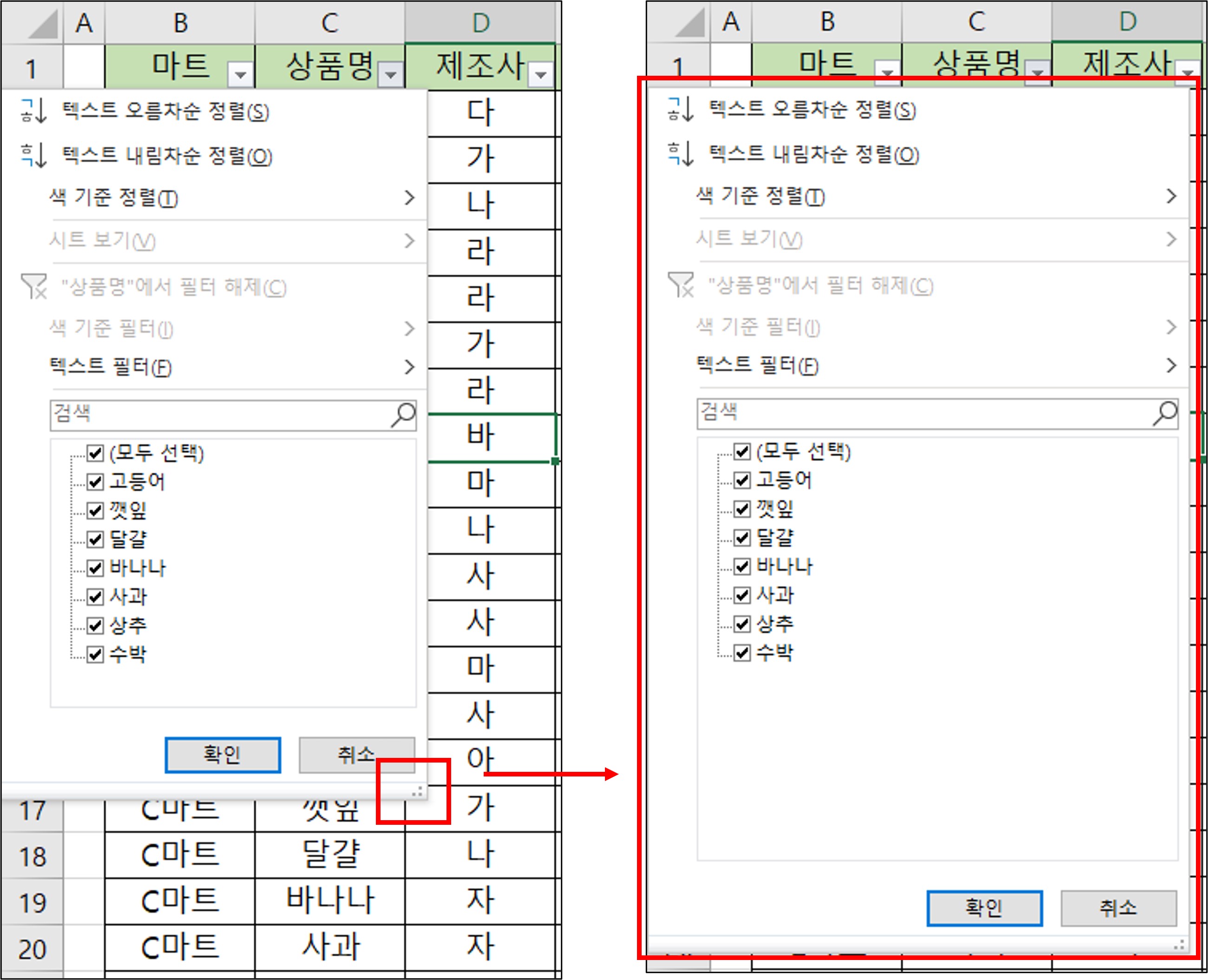
3. 필터 추가 옵션 - 필터에 현재 선택 내용 추가
①과 같이 필터 상태창에 글자를 입력하게 되면 ②번의 '필터에 현재 선택 내용 추가'라는 항목이 생성됩니다.
이를 통해서 이미 필터링된 값에 항목을 추가 or 삭제가 가능합니다.
선택 항목이 매우 많아 하나를 선택하여 제거하기 힘든 경우와 여러 가지 항목을 제거하였지만, 그중에 하나를 다시 추가해야 하는 경우 등에 유용하게 사용됩니다.
그리고, 아래 방법은 필터뿐만 아니라 피봇에서도 동일하게 적용이 가능합니다.
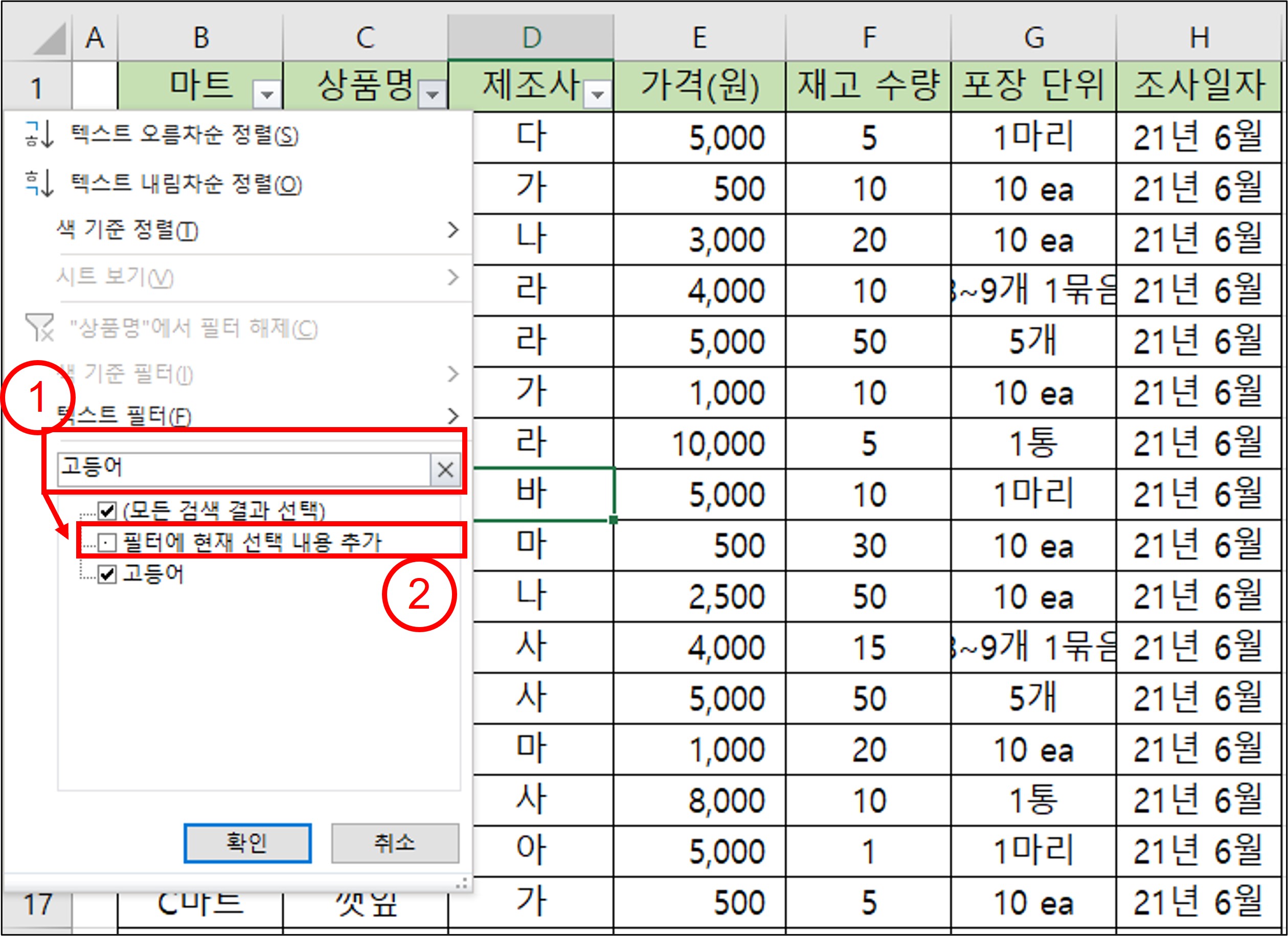
아래 예시와 같이 '필터에 현재 선택 내용 추가'를 체크 후 고등어를 선택해제하게 되면, 고등어만 제외한 결과값을 볼 수 있습니다.
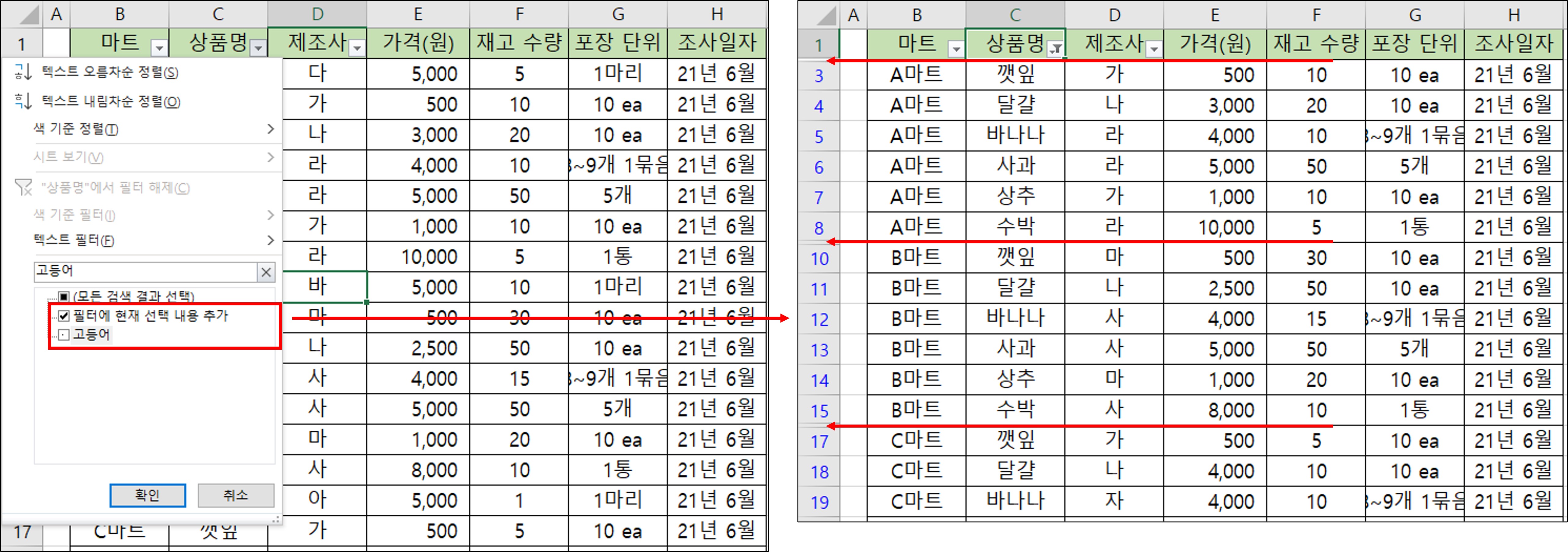
사소하지만 알아두면 편리한 기능들입니다.
나에게 맞는 함수(기능)를 찾아 빠르고 쉽게 처리하여 시간을 아끼셨으면 합니다.
모두들 적게 일하고 많이 버세요~
'엑셀 초보 강의' 카테고리의 다른 글
| 엑셀 도형 편집 꿀 팁 - CTRL, SHIFT, ALT 키 사용법 (0) | 2021.10.21 |
|---|---|
| 엑셀 Min, Max 함수 활용 예시 (0) | 2021.10.14 |
| 엑셀 데이터 유효성 검사 활용 예시 (0) | 2021.09.29 |
| 엑셀 텍스트 나누기 (0) | 2021.09.05 |
| 엑셀 복사, 붙여넣기 기능 알아보기 (0) | 2021.08.27 |