엑셀에서 특별한 기능 중의 하나인 '유효성 검사' 를 활용한 예시를 하나 보여 드리고자 합니다.
유효성 검사의 기본 기능은 검색하시면 매우 설명이 잘되어 있는 글이 많이 있습니다.
그래서 저는 동일한 설명보다는 제가 유효성 검사를 활용한 예시를 하나 공유 드리고자 합니다.
1. 데이터 유효성검사 위치
사용하실 때 위치는 '데이터 -> 데이터 유효성 검사'를 누르시면 됩니다.
데이터 유효성 검사 위의 그림을 누르면 바로 실행이 되고, 아래 글자를 누르면 몇 가지 항목이 나타납니다.
(다른 항목은 사용 할 일이 없습니다.)
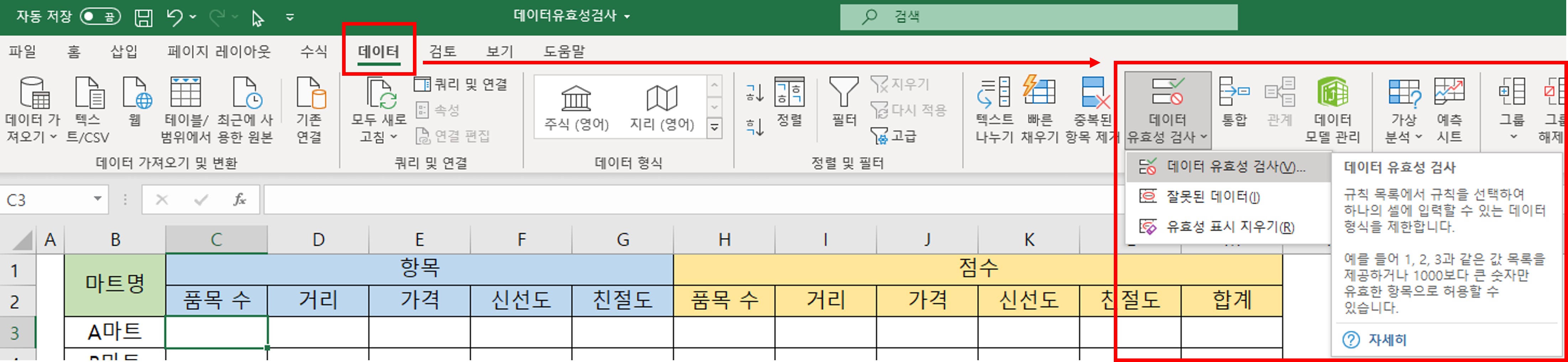
2. 데이터 유효성 검사 활성화 방법
한 개 or 여러 개의 셀을 선택 후 '데이타 유효성 검사'를 클릭하게 되면 아래와 같이 별도의 데이타 유효성 검사 박스가 나타납니다.
주로 사용하게 되는 항목은 '제한 대상 -> 목록' 입니다.
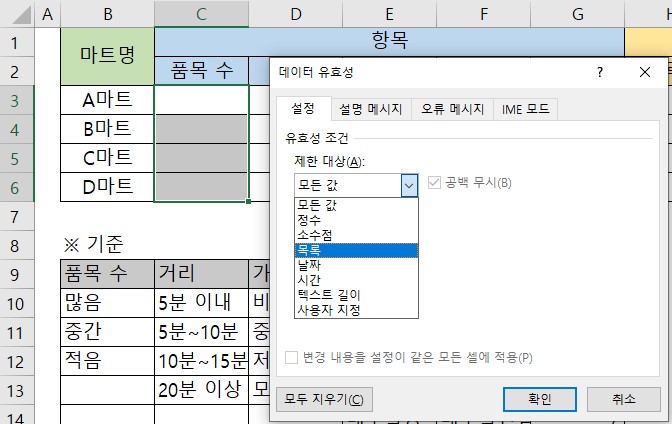
3. 목록 설정 첫번째 방법
목록을 설정하는 방법은 2가지 입니다.
첫째는 처음에 비어 있는 '원본' 칸에 원하는 List를 적는 방법입니다.
이때 주의할 점이 콤마(,)로 List가 구분이 된다는 점이고, 키보드로 좌, 우 이동이 불가능하여 중간 부분 수정이 필요하면 마우스를 이용하던가 or 지우고 다시 작성해야 합니다.
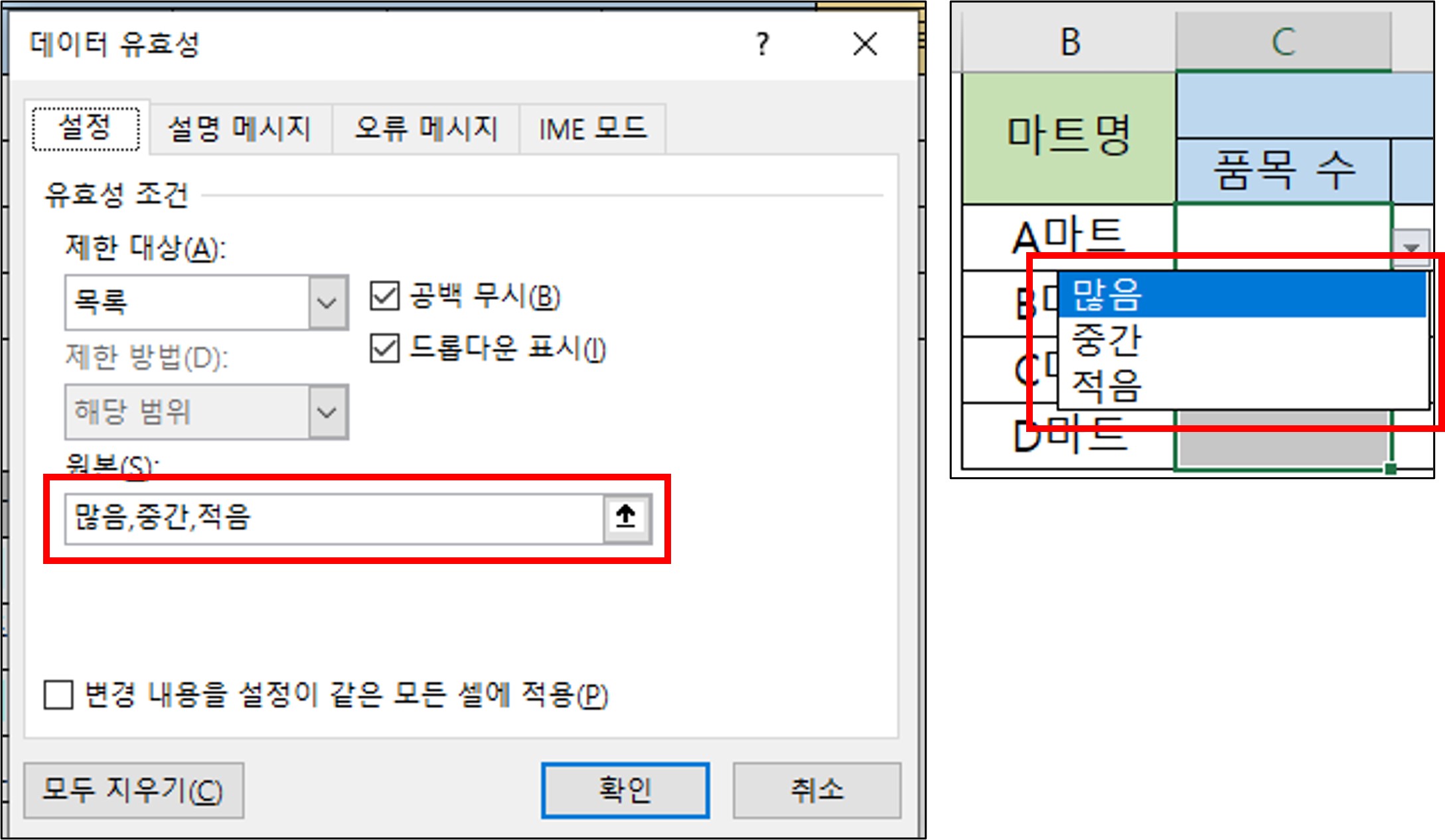
4. 목록 설정 두번째 방법
두 번째 방법은 옆에 LIST 표를 만들어 참조하는 방법입니다.
'원본'의 오른쪽에 있는 화살표 클릭(or 마우스로 원본 아래 빈칸 클릭) 후 원하는 범위를 눌러주면 설정이 완료 됩니다.
결과 값은 첫번째와 두번째 방법 중 어떤 것을 이용해도 동일한 결과를 가져옵니다.

5. VLOOKUP 활용
이렇게 유효성 검사를 통해서 정해진 값을 입력하게 되면 모두 동일한 값을 가지고 있기에 VLOOKUP을 통해서 추가 작업이 가능합니다.
VLOOKUP 기준표(점수표)를 만든어서 항목마다 점수를 지정합니다.
이러한 방법으로 객관적으로 마트별 총 점수를 구하고, 평가함으로써 더 신뢰성 높은 데이터를 만들 수 있습니다.
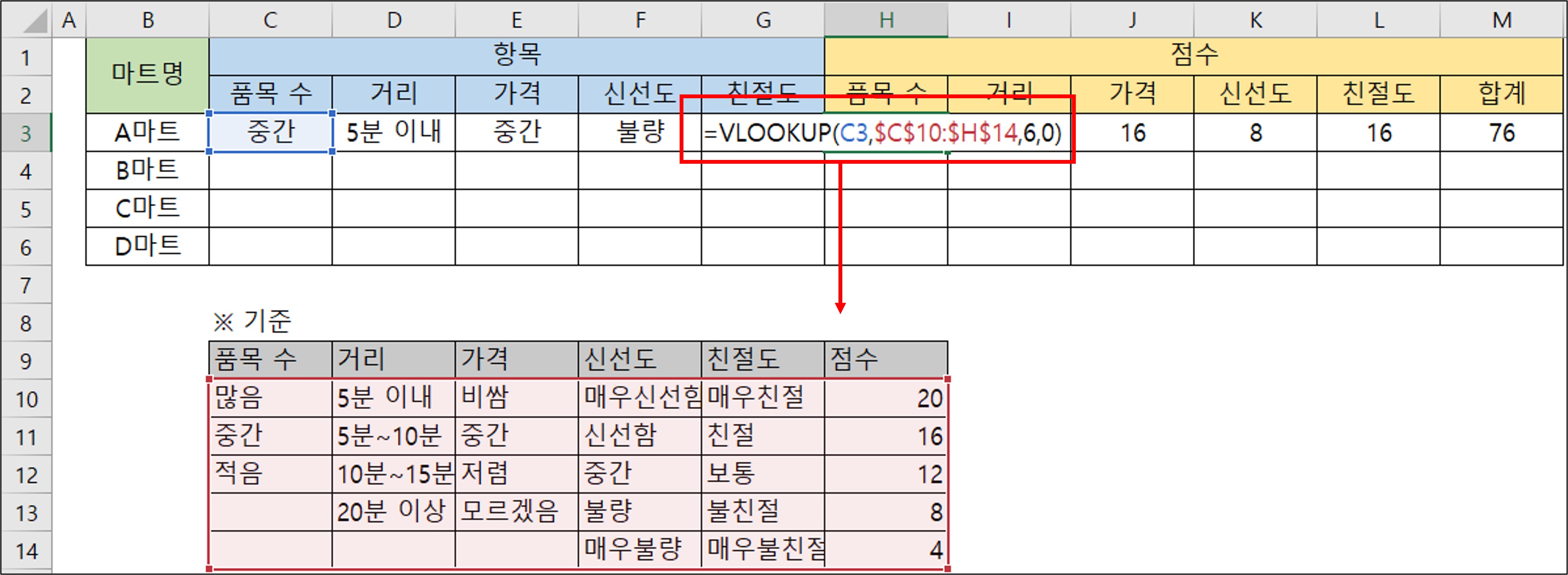
6. 활용 예시
저의 경우는 기존 고객과 신규 고객에 대하여 영업 담당자별로 데이터를 작성하여 중요 고객을 분리하였습니다.
100 ~ 80점은 우수 고객으로 중점 관리, 80 ~ 60점은 일반 고객, 60 ~ 40점은 향후 관심 고객 등, 회사마다 상황에 맞게 분류하였습니다.
이 방법은 많은 사람들에게 동일한 기준으로 자료 작성을 요청 시에 활용도가 높습니다.
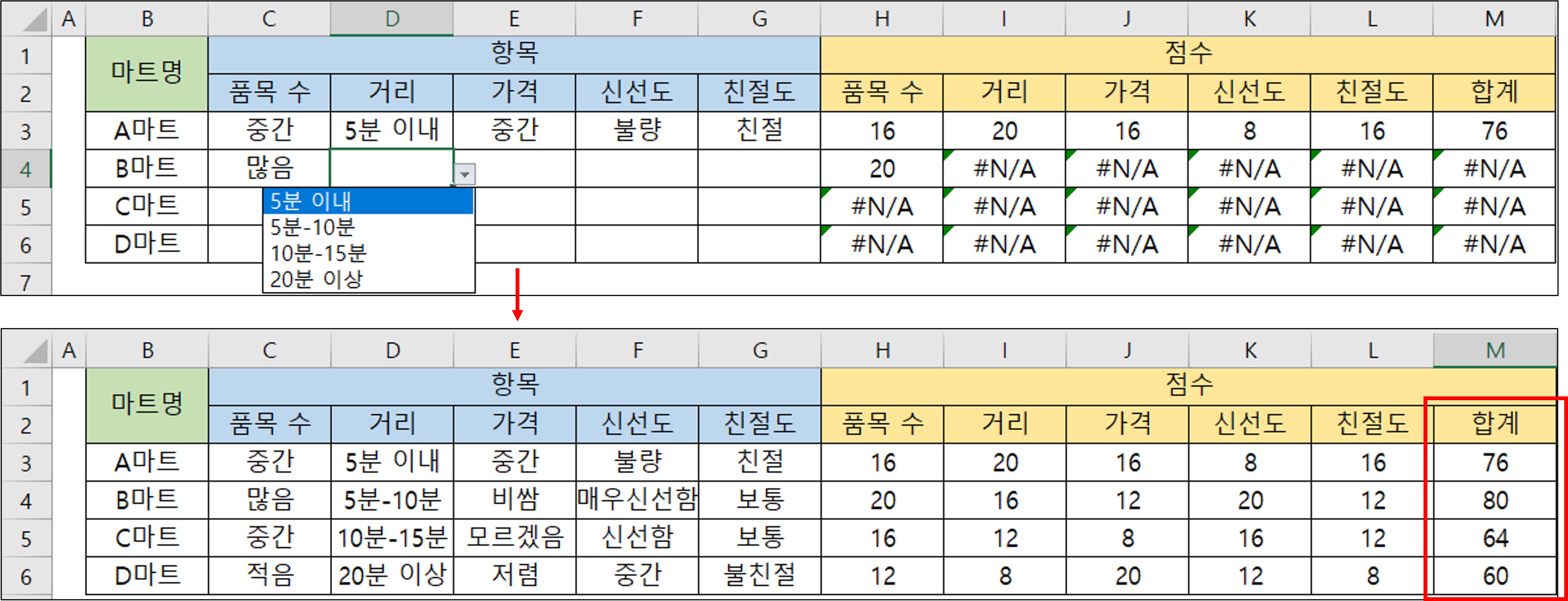
7. 기타 기능
자주 사용할 일이 없어서 모르시는 분이 많지만, 유효성 검사만 따로 구분하여 '복사, 붙여넣기'가 가능합니다.
자료 취합 시 양식이 꼬이는 경우가 많이 있습니다.
이때 셀 내부의 내용에는 이상이 없도록 유효성 검사만 붙여넣을 수 있습니다.
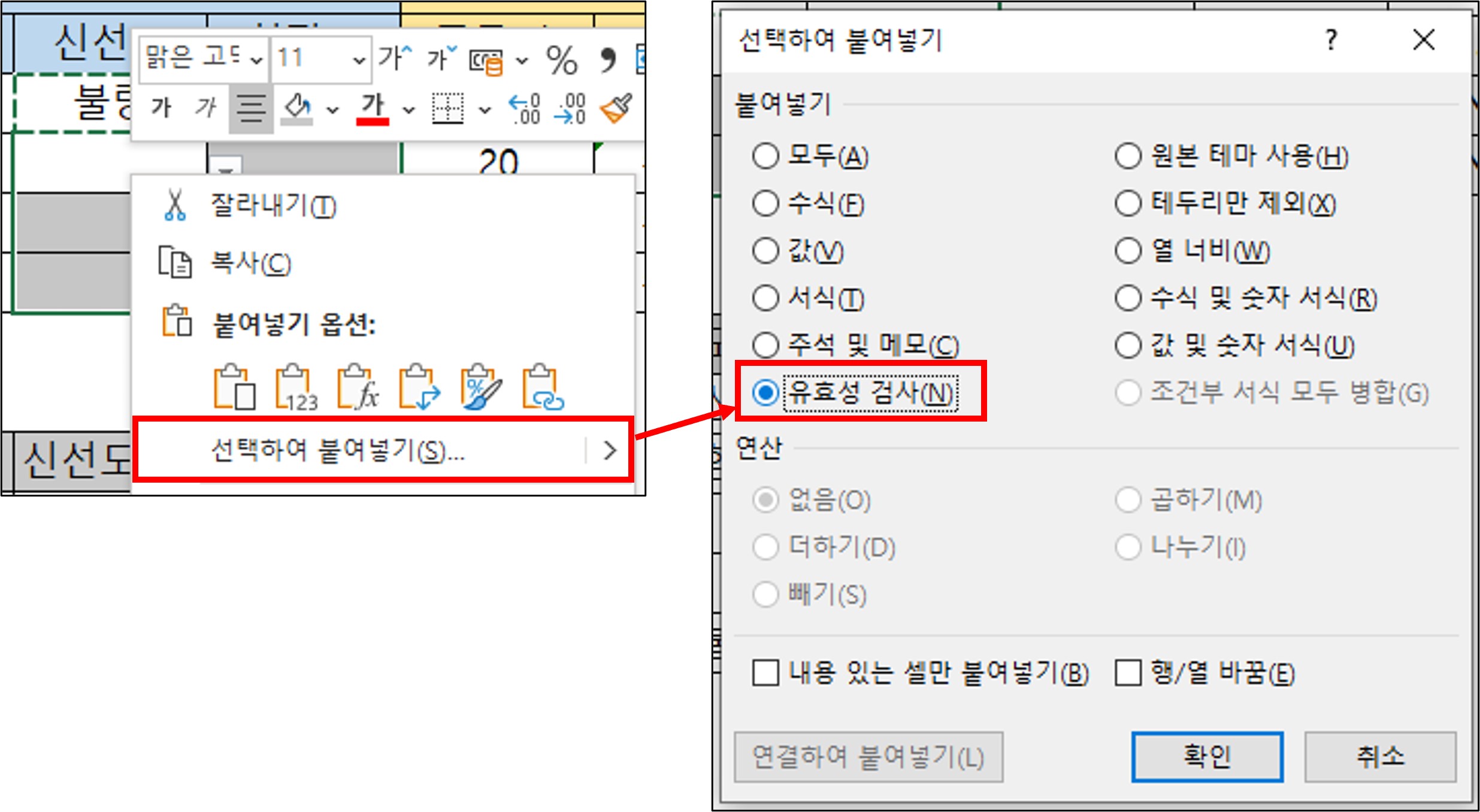
*추가로 유효성 검사 중첩 사용하는 방법 입니다.
2021.10.30 - [엑셀 초보 강의] - 엑셀 이름관리자 사용법
본인이 원하는 결과 값에 대해서 공통점을 찾는 다면 더 쉽고 빠르게 자신만의 함수를 사용하여 작업 가능하리라 생각됩니다.
나에게 맞는 함수를 찾아 누구보다 빠르고 쉽게 처리하세요.
모두들 적게 일하고 많이 버세요~
'엑셀 초보 강의' 카테고리의 다른 글
| 엑셀 Min, Max 함수 활용 예시 (0) | 2021.10.14 |
|---|---|
| 엑셀 필터 사용팁 3가지 (0) | 2021.10.07 |
| 엑셀 텍스트 나누기 (0) | 2021.09.05 |
| 엑셀 복사, 붙여넣기 기능 알아보기 (0) | 2021.08.27 |
| 엑셀 표시형식 - 텍스트, 숫자 변환 방법 (0) | 2021.08.19 |