필터와 찰떡궁합으로 사용하기 좋은 SUBTOTAL 함수 사용법에 대해서 알아보고자 합니다.
Report용이 아닌 간단하게 점검용, 확인용으로 사용하기에 좋은 함수입니다.
1. SUBTOTAL이란?
간단하게 설명 드리자면, 눈으로 확인할 있는(숨겨져 있지 않은) 셀 만 계산하는 함수입니다.
계산 수식은 function_num에 따라서 11가지의 선택이 가능합니다
=SUBTOTAL(function_num,ref1,...)
function_num는 11가지 선택이 가능하고, 뒤에 ref가 해당 영역입니다.
ref의 설정영역에서 숨겨져 있는 셀은 제외하고 보이는 셀만 계산하기에 필터로 원하는 항목을 선택한다면 바로 값을 확인할 수 있습니다.
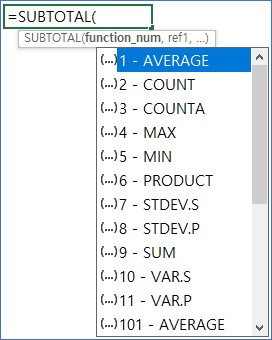
2. SUBTOTAL function_num 에 따른 값 차이
아래 예문을 가지고 SUBTOTAL의 function_num 차이를 알아보겠습니다.
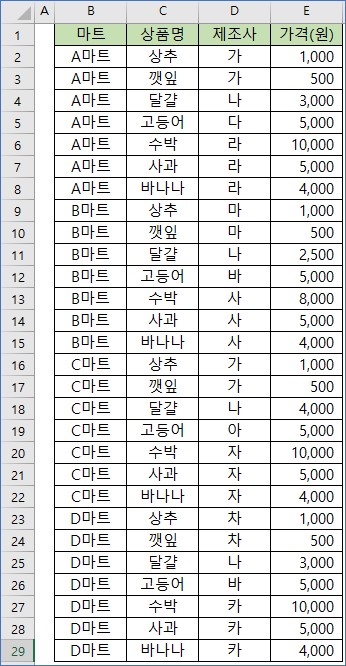
function_num는 일반 함수로도 있어서 어떠한 값을 가져오는지 확인하고 싶을 때는 숫자에 해당하는 함수를 직접 사용하셔도 됩니다.
11가지나 있지만 저는 주로 9번 SUM을 이용합니다.
아래 11가지 기능에 따른 값 차이입니다.
(추가로 101번도 있는데, 구 엑셀버전에서 사용하기 위한 방법으로 계산상의 차이는 없는 것으로 알고 있습니다.)
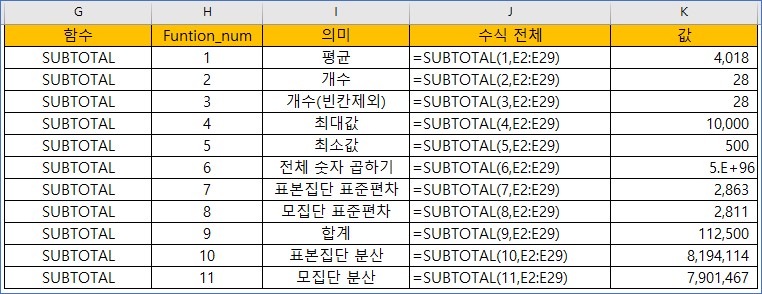
3. 필터 + SUBTOTAL 활용
표의 가장 아래에서 한 칸을 뛰우면 필터에 영향을 받지 않습니다.
이렇게 필터를 사용하면 오른쪽과 같이 SUBTOTAL 값을 통해 바로 결과값을 확인할 수 있습니다.
(아래는 9번 SUM을 구하였습니다.)

4. SUBTOTAL 위치 변경
팁이라고 하기엔 너무 간단하지만 제가 사용하는 SUBTOTAL 방법입니다.
완성된 표의 경우는 아래에 SUBTOTAL을 사용하게 됩니다.
만약에 표가 아래로 계속 추가가 되는 경우는 SUBTOTAL 위치를 뒤로 계속 미뤄줘야 하기에 귀찮은 작업이 됩니다.
그리고 아래에 위치하였을 때는 SUBTOTAL의 위치가 계속 변경되고, 데이터가 많은 경우에는 SUBTOTAL을 찾아 아래쪽까지 내려야 하기에 이 또한 번거롭습니다.
특정 위치에서 이동하지 않아야 익숙하게 되고, 빠르게 작업이 가능합니다.
이에 저는 가장 위에 SUBTOTAL을 두고 아래부터 표를 만듭니다.
(오른쪽 그림에서는 구분을 위하여 2행을 뛰웠지만, 설정된 필터 아래부터 표로 인식되기에 뛰우지 않으셔도 됩니다.)
이렇게 하면 표가 아무리 길더라도 바로 값을 확인할 수가 있습니다.
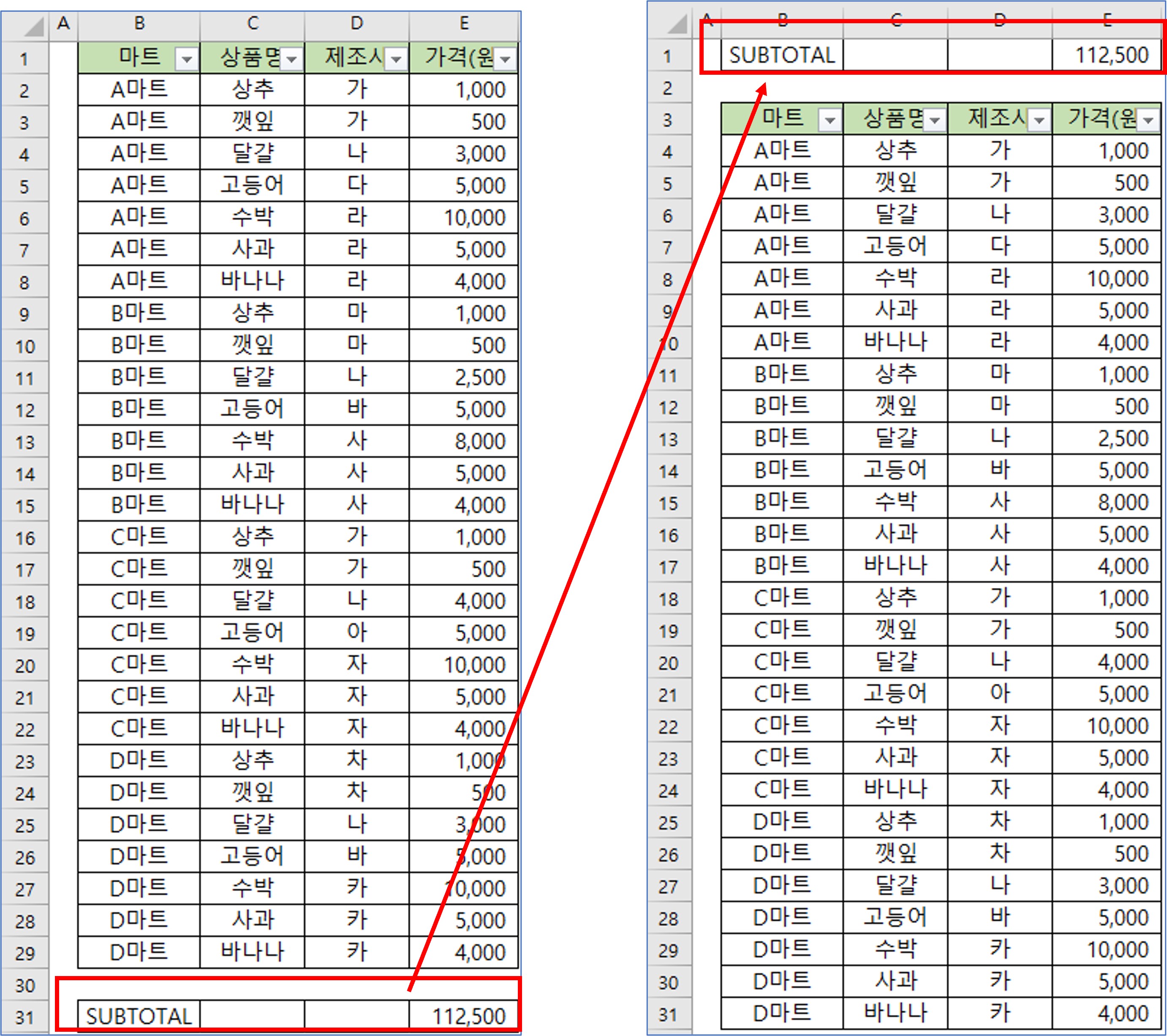
나에게 맞는 함수(기능)를 찾아 빠르고 쉽게 처리하여 시간을 아끼셨으면 합니다.
모두들 적게 일하고 많이 버세요~
'엑셀 초보 강의' 카테고리의 다른 글
| 특이한 엑셀 단축키 모음 (0) | 2021.11.25 |
|---|---|
| 엑셀 그림 배경색 투명하게 바꾸기 (0) | 2021.11.18 |
| 엑셀 COUNTIF, COUNTIFS 사용법 (0) | 2021.11.08 |
| 엑셀 이름관리자 사용법 (0) | 2021.10.30 |
| 엑셀 도형 편집 꿀 팁 - CTRL, SHIFT, ALT 키 사용법 (0) | 2021.10.21 |