이번에 설명 드리는 엑셀 기능인 '이름관리자'의 경우 초보자에게는 생소하고 필요없는 기능 일 수도 있습니다.
간단하게 표를 이름으로 지정하여 관리한다고 보시면 되겠습니다.
마스터를 관리하여 자료를 만드는 분, 간단하게 구성하는 것을 좋아하시는 분들에게는 좋은 기능이나,
다른 엑셀 파일로 복사하는 과정에서 '이름관리자'로 인하여 오류가 발생할 때도 있기에 저는 많이 사용하지 않습니다.
그럼에도 불구하고 알아두시면 분명하게 도움이 되오니 한 번 둘러보셨으면 합니다.
1. 이름관리자 위치
이름관리자 셋팅 방법은 ①과 같이 엑셀 메뉴를 이용하는 방법과 ②과 같이 수식 창 옆의 칸을 이용하는 두가지가 있습니다.
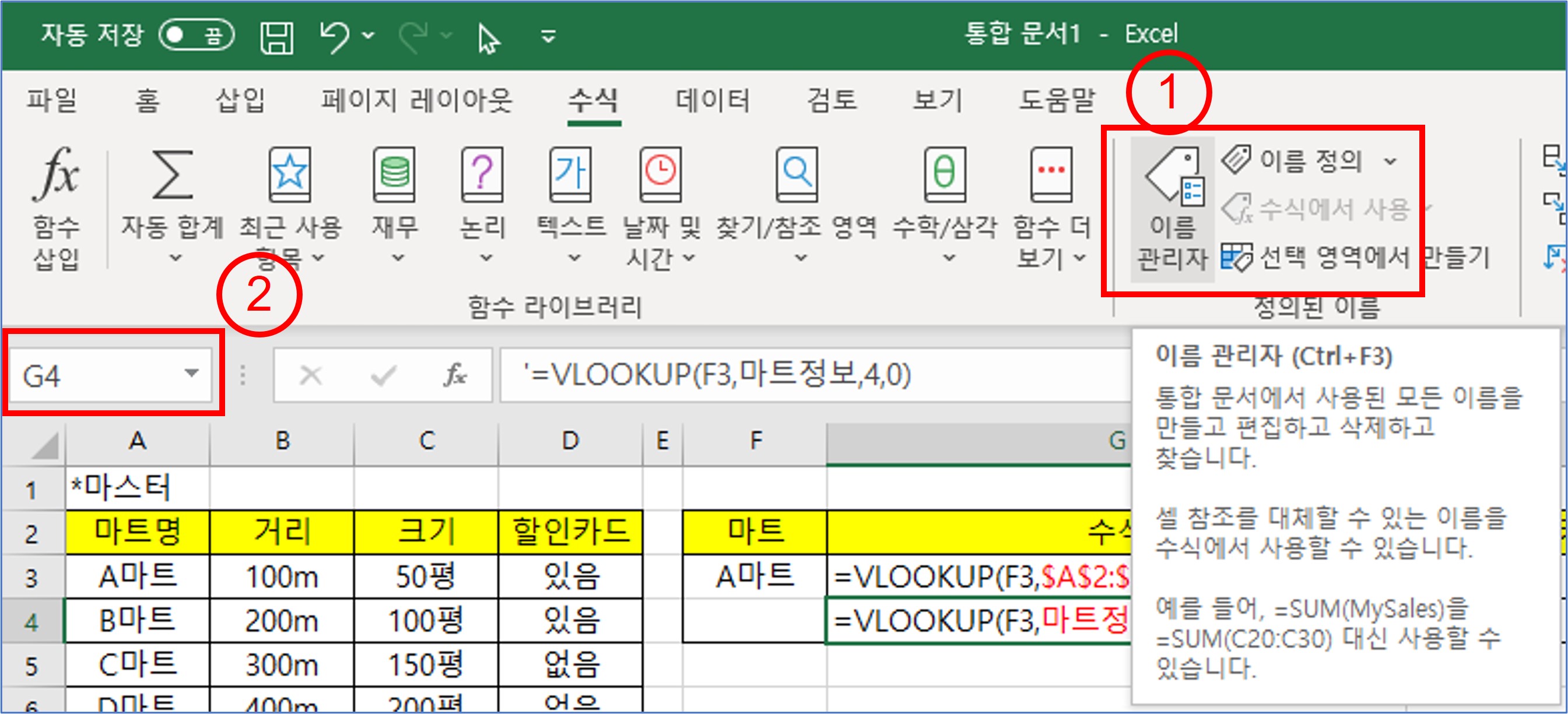
2. 이름정의 방법
① 메뉴의 이름정의 탭 이용
메뉴의 이름정의를 누르게 되면, 원하는 이름, 참조 대상을 통한 범위 지정이 가능합니다.
메뉴의 '이름관리자'를 통해서 이름 생성, 편집, 삭제가 가능합니다.
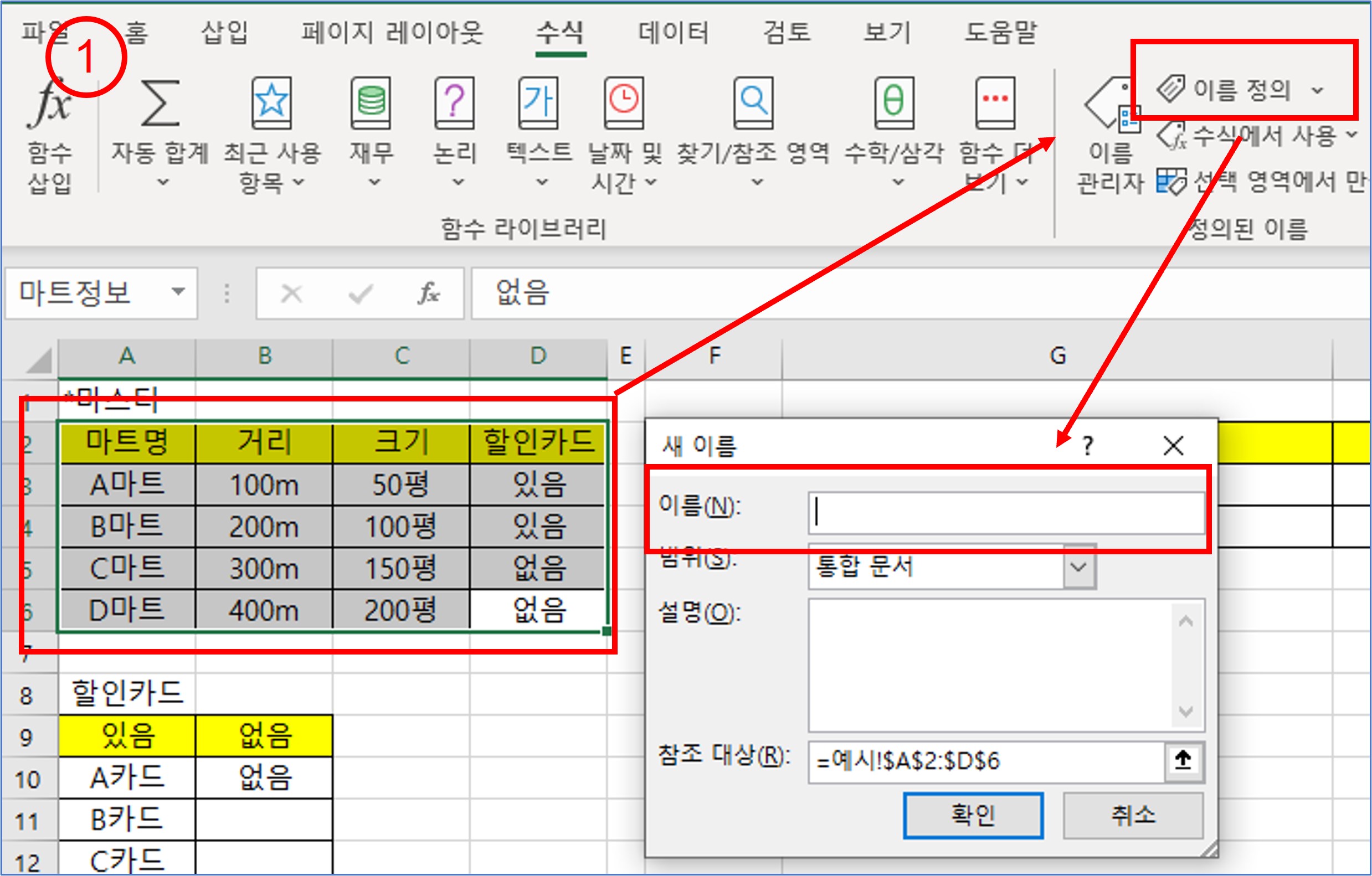
② 셀 정보창에서 바로 설정 방법
표에 맞는 셀범위를 선택 후 아래 칸에 직접 이름을 입력하게 되면 간단하게 이름이 생성이 됩니다.
한 번 저장한 이름은 위의 이름관리자에서 편집이 가능합니다.
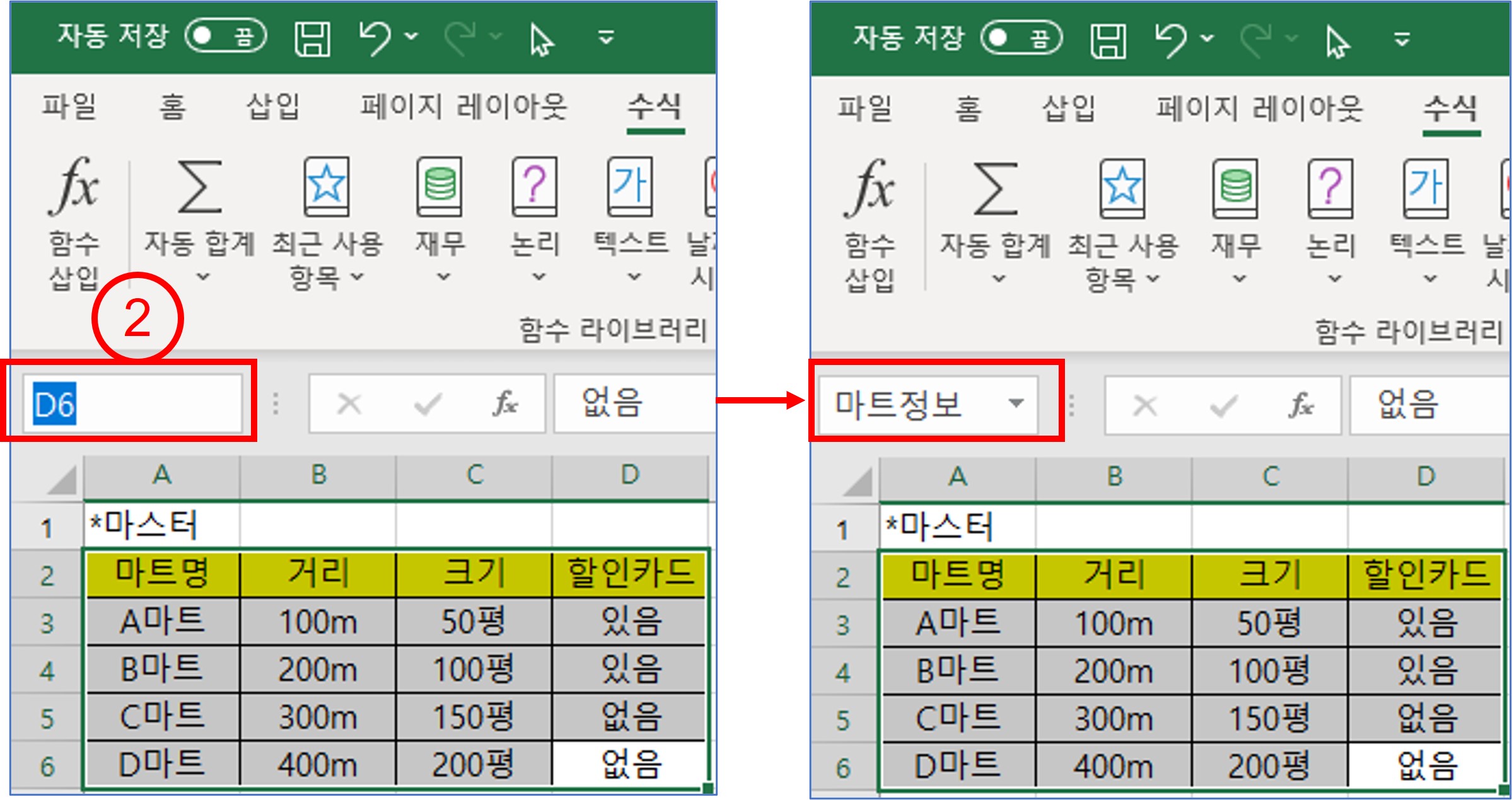
3. 이름관리자를 이용한 2중 유효성관리
저는 여러사람에게 기준정보를 수집할 때에 이 방법을 사용합니다.
(고객, 제품 등의 특성 취합)
B항목(카드이름) 마스터데이타를 작성하기 위해 데이터 유효성으로 값만(A카드, B카드 등) 선택하게 셋팅을 하였는데,
B항목(카드이름)의 값이 앞의 A항목(할인카드 유무) 값에 따라 변경이 필요한 경우에 적용을 하시면 됩니다.
여기에서 데이터 유효성 항목에 'INDIRECT'함수가 사용되는게 핵심입니다.
(INDIRECT 함수는 지정된 셀의 설정 된 값을 공유하여 결과를 표시함)
A항목도 유효성관리를 설정한다면 2중 유효성 관리도 셋팅이 가능합니다.
① "있음" 이름관리자 만들기
먼저 할인카드의 "있음"에 대한 이름관리자를 만들어야 합니다.
이름관리자는 위와 같이 만들고, 반드시 이름은 할인카드의 항목인 "있음"으로 지정하셔야 합니다.
② 유효성 검사 설정
유효성검사를 적용하고자 하는 셀을 선택 후 엑셀 탭의 '데이터 → 데이터 유효성 검사'를 설정 하시면 됩니다.
드롭다운 목록을 작성하기 위해 '설정 → 제한대상'은 '목록'을 선택하시고 '원본(S)'에 대해서 셋팅하시면 됩니다.
' =INDIRECT($K3) ' 를 이용하여 $K3셀에 있는 이름에 해당하는 값을 가져오면 됩니다.
①, ②번 셋팅이 완료되고 할인카드 아래에 '있음'이라는 이름이 들어가면 유효성 검사를 설정한 셀에 Dorp Down이 가능하게 됩니다.
마지막으로, ①"있음" 을 유효성 검사로 "있음". "없음"만 입력할 수 있게 셋팅하면 2중 유효성검사(유효성검사 중첩)이 가능합니다.
이를 활용하여 앞에 값에 따라 뒤의 선택 항목이 변경 되도록 설정하는게 가능합니다.

*유효성관리 관련 글 참고하세요.
2021.09.29 - [엑셀 초보 강의] - 엑셀 데이터 유효성 검사 활용 예시
점점 알려 드릴 소재가 부족해서 포스팅이 수가 적어집니다.
능력이 부족함을 느끼게 됩니다.
나에게 맞는 함수(기능)를 찾아 빠르고 쉽게 처리하여 시간을 아끼셨으면 합니다.
모두들 적게 일하고 많이 버세요~
'엑셀 초보 강의' 카테고리의 다른 글
| 엑셀 SUBTOTAL 함수 사용법 (0) | 2021.11.15 |
|---|---|
| 엑셀 COUNTIF, COUNTIFS 사용법 (0) | 2021.11.08 |
| 엑셀 도형 편집 꿀 팁 - CTRL, SHIFT, ALT 키 사용법 (0) | 2021.10.21 |
| 엑셀 Min, Max 함수 활용 예시 (0) | 2021.10.14 |
| 엑셀 필터 사용팁 3가지 (0) | 2021.10.07 |